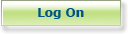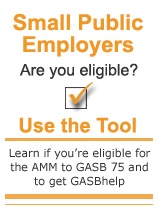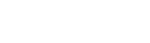Your Next Valuation: Step By Step
- When it is time to start your next valuation, you will be presented with the data that was used in your previous valuation so you don't have to re-enter your information. GASBhelp was designed in this way to make updating your valuation report as easy as possible. This page will help you identify what changes you need to make as well as how to make those changes.
- Although the data from your last valuation will be your starting point, it is very important to review your information to make sure that the data entries are correct and up to date, and that changes are made where needed. For example, every GASBhelp user will have to make at least one change to their key assumptions when performing their next valuation: updating the valuation date. Click here for a list of the key assumptions to determine if you need to change them.
- Below is a list of scenarios. Select each scenario that describes the change that occurred between your last valuation and today.
- The OPEB plans that we offer have changed since our last valuation.
- The rules by which our benefits are offered have changed since our last valuation.
- We have hired additional employees since our last valuation.
- Some employees have retired, or been terminated since our last valuation.
- Information about an employee has changed since our last valuation.
- Some of the key assumptions have changed since our last valuation.
- How do I update my valuation date?
- How do I update my trend assumptions?
- I need further assistance with generating my next valuation report.
You want to add a new medical plan.
- After you login, you should see the “GASBhelp Tool Navigator”. Under the heading “OPEB Benefits”, click on where it says “Medical Plan List”.
- Click the “Add Medial Plan” button in the left-hand column. Enter the name of your plan, and click the “Continue” button.
- Select any embedded coverage, and click the “Continue” button. Then click the “Save and Exit” button on the left hand side.
- We now have to enter the premiums for the plan we just created. Under the heading “OPEB Benefits”, click on where it says “OPEB Benefit Summary”.
- Find the plan you just created in the list. Click on the “Edit” button next to your plan.
- Select the type of retiree that is covered by the plan, and click on the “Continue” button.
- Select the appropriate option that describes your retiree premiums and click on the “Continue” button.
- Select who else is covered under the plan, and click on the “Continue” button.
- Select the appropriate rate structure, and click on the “Continue” button.
- Select the number of premium payments per year, and click on the “Continue” button.
- Enter the premium amounts and the premium effective date. Click on the “Next Section” button in the left hand column.
- Click on the “Save and Exit” button in the left hand column. You should now be back to the “GASBhelp Tool Navigator”.
You want to add a new pharmacy plan.
- After you login, you should see the “GASBhelp Tool Navigator”. Under the heading “OPEB Benefits”, click on where it says “Pharmacy Plan List”.
- Click the “Add Pharmacy Plan” button in the left-hand column. Enter the name of your plan, and click the “Continue” button.
- Click the “Save and Exit” button on the left hand side.
- We now have to enter the premiums for the plan we just created. Under the heading “OPEB Benefits”, click on where it says “OPEB Benefit Summary”.
- Find the plan you just created in the list. Click on the “Edit” button next to your plan.
- Follow the instructions, enter the appropriate information and click the “Continue” button on each page.
- Once you get to the page where you enter the premium amounts and the premium effective date, click on the “Next Section” button in the left hand column.
- Click on the “Save and Exit” button in the left hand column. You should now be back to the “GASBhelp Tool Navigator”.
You want to add a new dental plan.
- After you login, you should see the “GASBhelp Tool Navigator”. Under the heading “OPEB Benefits”, click on where it says “Dental Plan List”.
- Click the “Add Dental Plan” button in the left-hand column. Enter the name of your plan, and click the “Continue” button. Then click the “Save and Exit” button on the left hand side.
- We now have to enter the premiums for the plan we just created. Under the heading “OPEB Benefits”, click on where it says “OPEB Benefit Summary”.
- Find the plan you just created in the list. Click on the “Edit” button next to your plan. Follow the instructions, enter the appropriate information and click the “Continue” button on each page.
- Once you get to the page where you enter the premium amounts and the premium effective date, click on the “Next Section” button in the left hand column.
- Click on the “Save and Exit” button in the left hand column. You should now be back to the “GASBhelp Tool Navigator”.
You want to add a new vision plan.
- After you login, you should see the “GASBhelp Tool Navigator”. Under the heading “OPEB Benefits”, click on where it says “Vision Plan List”.
- Click the “Add Vision Plan” button in the left-hand column. Enter the name of your plan, and click the “Continue” button. Then click the “Save and Exit” button on the left hand side.
- We now have to enter the premiums for the plan we just created. Under the heading “OPEB Benefits”, click on where it says “OPEB Benefit Summary”.
- Find the plan you just created in the list. Click on the “Edit” button next to your plan. Follow the instructions, enter the appropriate information and click the “Continue” button on each page.
- Once you get to the page where you enter the premium amounts and the premium effective date, click on the “Next Section” button in the left hand column.
- Click on the “Save and Exit” button in the left hand column. You should now be back to the “GASBhelp Tool Navigator”.
You want to add a new life plan.
- After you login, you should see the “GASBhelp Tool Navigator”. Under the heading “OPEB Benefits”, click on where it says “Life Plan List”.
- Click the “Add Life Plan” button in the left-hand column. Enter the name of your plan, and click the “Continue” button. Then click the “Save and Exit” button on the left hand side.
- We now have to enter the benefit amount for the plan we just created. Under the heading “OPEB Benefits”, click on where it says “OPEB Benefit Summary”.
- Find the plan you just created in the list. Click on the “Edit” button next to your plan. Enter the benefit amount and click the “Continue” button.
- Click on the “Save and Exit” button in the left hand column. You should now be back to the “GASBhelp Tool Navigator”.
You want to delete a plan.
In order to delete a plan, there can not be any subscribers assigned to that plan. Identify which subscribers are currently assigned to that plan, then click here and follow the instructions to change plans for each one. You can consult Section 8 of your latest valuation report to see a list of your subscribers and what plans they are assigned to.
- After there are no subscribers associated with this plan, click on where it says “OPEB Benefit Summary” under the heading “OPEB Benefits”.
- In the left-hand column, there are a number of buttons named, “Rename/ Del” for each type of plan. Click on the button that matches the type of plan you want to delete.
- Click on the “Delete” button next to the plan you wish to delete. If there is no delete button visible, then there are still subscribers associated with this plan.
- Click on the “Save and Exit” button in the left-hand column. You should now be back to the “GASBhelp Tool Navigator”.
You want to change something in an existing plan.
- After you login, you should see the “GASBhelp Tool Navigator”. Under the heading “OPEB Benefits”, click on where it says “OPEB Benefit Summary”.
- Find the plan you just created in the list. Click on the “Edit” button next to your plan.
- Follow the instructions, enter the appropriate information and click the “Continue” button on each page.
- Once you get to the page where you enter the premium amounts and the premium effective date, click on the “Next Section” button in the left hand column.
- Click on the “Save and Exit” button in the left hand column. You should now be back to the “GASBhelp Tool Navigator”.
The rules by which our benefits are offered have changed since our last valuation.
GASBhelp needs to understand the rules by which your benefits are offered to provide accurate results. These rules include how eligibility for your subscribers is determined, how much the employer contributes towards premiums, and which benefits are offered.
For many employers, the eligibility requirements, employer contributions, and/or specific OPEB benefits offered differ according to the employee group. GASBhelp allows you to create multiple groups with different benefit rules, then assign subscribers to these groups.
Click here for an example of an employer with several benefit rules and the correct way to set up their groups.
- Do you want to add a new group?
- Do you want to delete an old group?
- Do you want to change something in an existing group?
You want to add a new group.
- After you login, you should see the “GASBhelp Tool Navigator”. Under the heading “Member Groups”, click on where it says “Add and Rename Groups”.
- Click on the “Add Member Group” button in the left-hand column. Enter the name of the new group and click on the “Continue” button.
- Select the plans you would like to associate with the group, and click on the “Continue” button. Click on the “Next Section” button in the left-hand column.
- This is a list of all of the Member Group/Plan combinations. There should be a new listing for each plan you associated with your new group.
- These new listings should have a grey dash in the “Done?” column. Click on the “Edit” button next to the first new listing.
- Follow the instructions, enter the appropriate information and click the “Continue” button on each page.
- Once you get to the page where you review the eligibility requirements you just entered, click on the “Next Section” button in the left hand column.
- Repeat this process for each new entry.
- After all of the new entries have an orange check in the “Done?” column, click on the “Save and Exit” button in the left hand column. You should now be back to the “GASBhelp Tool Navigator”.
You want to delete an old group.
In order to delete a group, there can not be any subscribers assigned to that group. Identify which subscribers are currently assigned to that group, then click here to follow the instructions to change the group for each subscriber. You can consult Section 8 of your latest valuation report to see a list of your subscribers and what group they are assigned to.
- After there are no subscribers associated with this group, click on where it says “Add and Rename Groups” under the heading “Member Groups”.
- Click on the “Delete” button next to the group you wish to delete. If there is no delete button visible, then there are still subscribers associated with this group.
- Click on the “Save and Exit” button in the left-hand column. You should now be back to the “GASBhelp Tool Navigator”.
You want to change something in an existing group.
- After you login, you should see the “GASBhelp Tool Navigator”. Under the heading “Member Groups”, click on where it says “Employee Group Summary”.
- Click on the “Edit” button next to the Member Group/Plan combination you want to edit.
- Follow the instructions, enter the appropriate information and click the “Next Section” or “Continue” button on each page.
- Once you get to the page where you review the eligibility requirements you just entered, click on the “Next Section” button in the left hand column.
- Click on the “Save and Exit” button in the left hand column. You should now be back to the “GASBhelp Tool Navigator”.
You want to add a new subscriber.
- After you login, you should see the “GASBhelp Tool Navigator”. Under the heading “Subscribers”, click on where it says “Add Subscriber”.
- Enter in the appropriate information in the fields.
- If you have more new subscribers to add, click on the “Add Subscriber” button in the left-hand column.
- If you are done entering in new subscribers, click on the “Next Section” button in the left-hand column.
- Click on the “Save and Exit” button in the left-hand column. You should now be back to the “GASBhelp Tool Navigator”.
You want to delete a subscriber.
- After you login, you should see the “GASBhelp Tool Navigator”. Under the heading “Subscribers”, click on where it says “Subscriber Summary List”.
- Click on the “Delete” button next to the subscriber you want to delete.
- Click on the “Save and Exit” button in the left-hand column. You should now be back to the “GASBhelp Tool Navigator”.
You want to move a subscriber to a different group or plan.
- After you login, you should see the “GASBhelp Tool Navigator”. Under the heading “Subscribers”, click on where it says “Subscriber Summary List”.
- Click on the “Edit” button next to the subscriber you want to edit.
- To change a group or plan, click on the appropriate drop-down box and select the new group or plan.
- After you are done, click on the “Save and Exit” button in the left-hand column. You should now be back to the “GASBhelp Tool Navigator”.
You want to change the information of an existing subscriber.
- After you login, you should see the “GASBhelp Tool Navigator”. Under the heading “Subscribers”, click on where it says “Subscriber Summary List”.
- Click on the “Edit” button next to the subscriber you want to edit. Change the appropriate information in the fields.
- After you are done, click on the “Save and Exit” button in the left-hand column. You should now be back to the “GASBhelp Tool Navigator”.
You want to change a key assumption.
- After you login, you should see the “GASBhelp Tool Navigator”. There is a list of assumptions under the heading “Key Assumptions”. Click on the one you would like to change.
- After changing the assumption, click on the “Continue” button.
- Click on the “Save & Exit” button in the left-hand column. You should now be back to the “GASBhelp Tool Navigator”.
You want to change your valuation date.
- After you login, you should see the “GASBhelp Tool Navigator”. There is a list of assumptions under the heading “Key Assumptions”. Click on "Valuation Date".
- Input the new date and click on the “Continue” button.
- Click on the “Save & Exit” button in the left-hand column. You should now be back to the “GASBhelp Tool Navigator”.
Key Assumptions
- Employer Contribution Strategy
- Valuation Date
- OPEB Liability Funding Strategy
- General Funds Rate
- Expected Payroll Growth Rate
- Community Rating
- Average Retirement Age
- Amortization Period
- Subscriber Participation Percentage
- Medical, Pharmacy, Dental, and Vision Cost Trend
You want to update your trend assumptions.
- After you login, you should see the “GASBhelp Tool Navigator”. Under the heading “Key Assumptions”, click on where it says "Trend Entry".
- The current trend assumptions can be found in the table below.
- Click on the “Save & Exit” button in the left-hand column. You should now be back to the “GASBhelp Tool Navigator”.
Below is the table of the current default trend assumptions developed by Milliman. Last Updated: 11/18/2024
| Year | Medical Trend | Pharmacy Trend | Dental Trend | Vision Trend |
|---|---|---|---|---|
| 1 | 5.8% | 11.7% | 3.5% | 3.0% |
| 2 | 5.7% | 8.7% | 3.5% | 3.0% |
| 3 | 5.6% | 5.6% | 3.0% | 3.0% |
| 4 | 5.4% | 5.4% | 3.0% | 3.0% |
| 5 | 5.2% | 5.2% | 3.0% | 3.0% |
| 6 | 5.0% | 5.0% | 3.0% | 3.0% |
| 7 | 4.8% | 4.8% | 3.0% | 3.0% |
| 8 | 4.6% | 4.6% | 3.0% | 3.0% |
| 9 | 4.4% | 4.4% | 3.0% | 3.0% |
| 10 | 4.1% | 4.1% | 3.0% | 3.0% |